How To Get Rid Of Microsoft Edge
There are quite a few people asking how to remove Microsoft Edge from Windows 10. This isn't a surprise; Microsoft Edge may be the best browser ever shipped with Windows 10 (and with Windows 11 soon), but that doesn't necessarily mean that it appeals to all Windows PC and laptop users.
The new, Chromium-based Microsoft Edge is a massive improvement over the legacy version that came when Windows 10 first launched. However, most consumers should have their preferred browser by now. In fact, a lot of them are still partial to Google's Chrome browser. So, while Microsoft made a hard push for it – to the point that Windows will remind you that Edge is apparently better if you dare set a different default browser, many folks are still going stick to what they're used to.
If you're one of them and looking to remove Edge from Windows 10, we've come to help. It may not be the easiest application to get rid of, but where there's a will, there's a way. Here's how you do it below.
How to remove Microsoft Edge Beta, Dev and Canary channels from Windows 10
There is actually one easy way to remove Microsoft Edge from Windows 10 assuming you're using the Beta, Dev or Canary channel builds. None of these are shipped with Windows 10, you will have had to download it specifically from Microsoft, so if this doesn't sound like you then you can hit the next section.
If you did install one of those builds, you can remove it by first opening up the 'Settings' app on your Windows 10 PC. Next, click on 'Apps' and then find the version of Microsoft Edge in the apps list.
Select it and click the 'Uninstall' button and it will be removed from your PC. What this method won't do is to remove the default version that is pre-installed on Windows 10.
How to remove Microsoft Edge from Windows 10
To remove the default Microsoft Edge browser from Windows 10 you need to get a little more technical. It's still really simple to achieve, though, assuming you're comfortable using a terminal for a few moments.
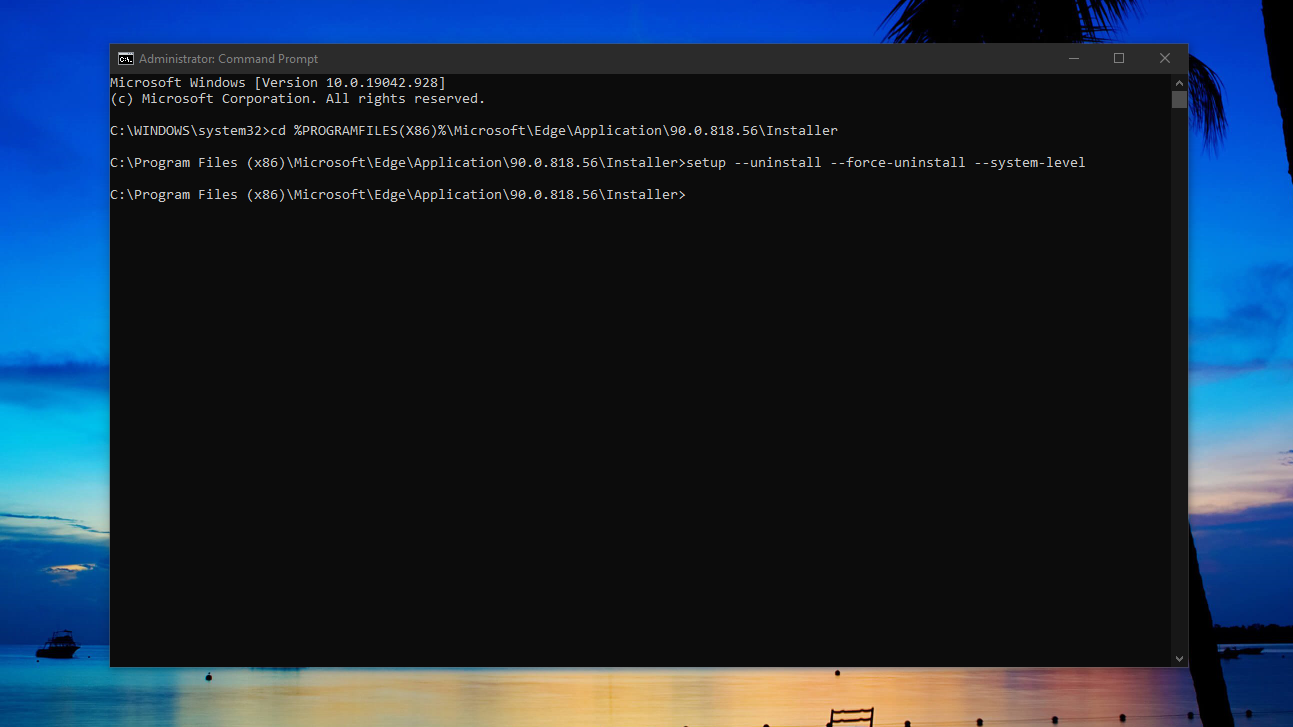
1. Open Command Prompt as Administrator
You first need to open 'Command Prompt' on your PC as Administrator. If it's not in the right-click on your Start Menu, you'll find it in the 'Windows System' app folder.
To open as administrator simply right-click on it and then select 'Run as administrator'. You do need to be in Command Prompt for this, Windows PowerShell or PowerShell 7 doesn't seem to work.
2. Remove Microsoft Edge from Windows 10
Removing Microsoft Edge in Command Prompt is a two-step process. First, you need to navigate to the correct folder using this command:
cd %PROGRAMFILES(X86)%\Microsoft\Edge\Application\xx\Installer When entering it, substitute 'xx' for the current version number of Microsoft Edge installed on your PC. You can find that information in the 'About' section of Edge's settings.
Your Command Prompt will now change to show that you're in the folder you navigated to above. Now, enter this command:
setup --uninstall --force-uninstall --system-level There's no restart involved, Microsoft Edge will now be removed from your system. You may still see it in the Start Menu, but it won't open anything and the annoying 'Restore recommended' for web browsing in the Settings app will have gone.

3. How to stop Microsoft Edge reinstalling automatically
Removing Microsoft Edge is only half the battle, if you don't stop it from being reinstalled automatically then you might well find it has snuck back in during future updates. For most people, editing the Registry is the easiest way to do this, but touching it always comes with a warning. Making changes to the Registry always carries risk and should be done carefully.
Click the 'Search' button on the desktop and look for 'Registry Editor'. Open this up and navigate to the following location. You can copy and paste this into the Registry Editor address bar.
HKEY_LOCAL_MACHINE\SOFTWARE\Microsoft Right-click on the 'Microsoft' folder and select 'New', then 'Key'. Name the key 'EdgeUpdate' and then right-click on it. Select 'New' then 'DWORD (32-bit) Value' and call this 'DoNotUpdateToEdgeWithChromium'.
Once created, double-click to open the key and change its value to '1'. Click 'OK' and it's safe to close the Registry Editor. Microsoft Edge now should not automatically return on your PC.
What to do if future Windows updates fail
Some of the more recent Windows updates have seen issues with installations failing on machines that have removed Microsoft Edge. Fortunately, if you run into this issue there's an easy fix.
Navigate into your 'Program files (x86)' folder on your C: drive and locate the 'Microsoft' folder within. Open this up and delete any folders relating to Microsoft Edge.
Now you can try and install your Windows update again and it should complete without issue. If you follow the steps above, too, Microsoft Edge won't be reinstalled with it.
Summary
Microsoft might well want you to keep using Microsoft Edge but however good it might be you're perfectly within your rights to use something else. And having Edge pushed on you can get tiresome.
Removing it isn't straightforward, neither is making sure it doesn't come back, but it's also not difficult to accomplish. And if you ever have a change of heart, you can always get it back again.
- The best web browsers for your PC right now
How To Get Rid Of Microsoft Edge
Source: https://www.techradar.com/how-to/how-to-remove-microsoft-edge-from-windows-10
Posted by: sandbergitak1949.blogspot.com

0 Response to "How To Get Rid Of Microsoft Edge"
Post a Comment